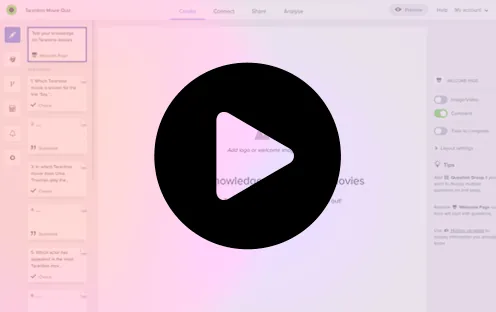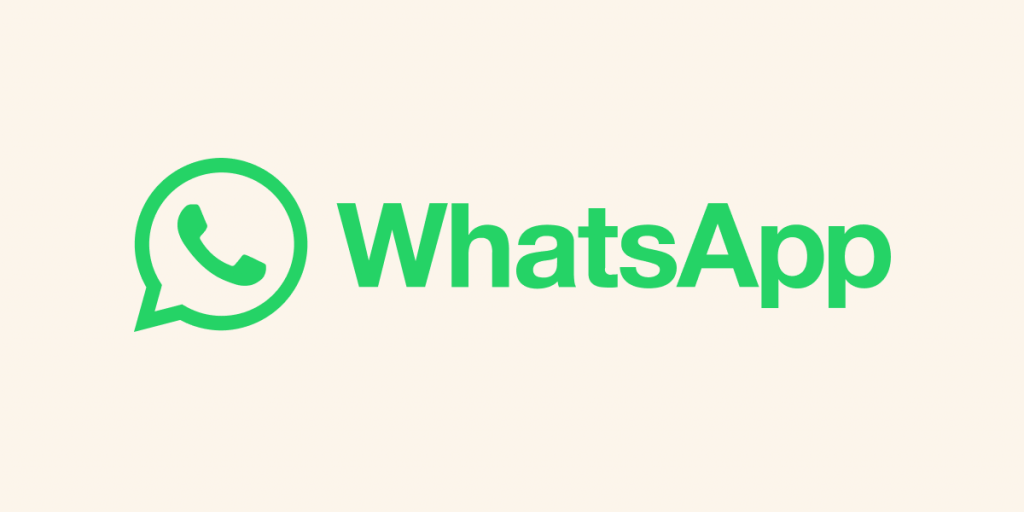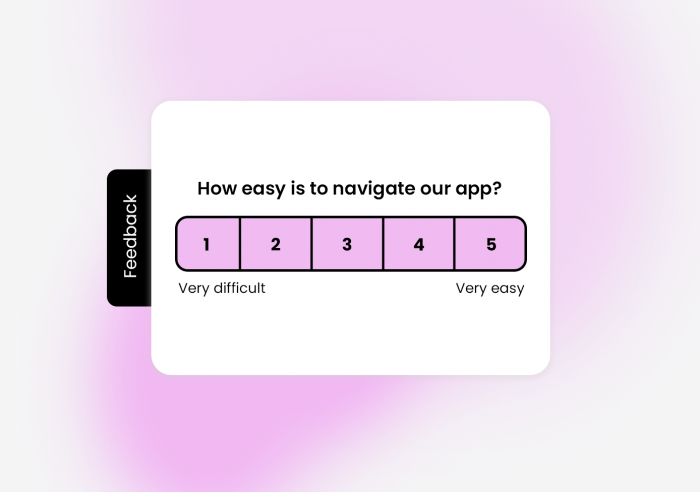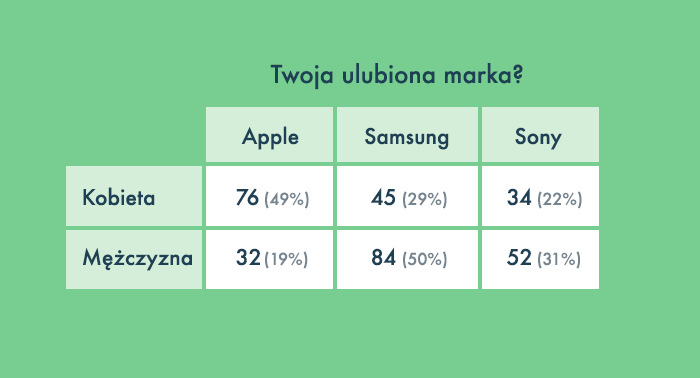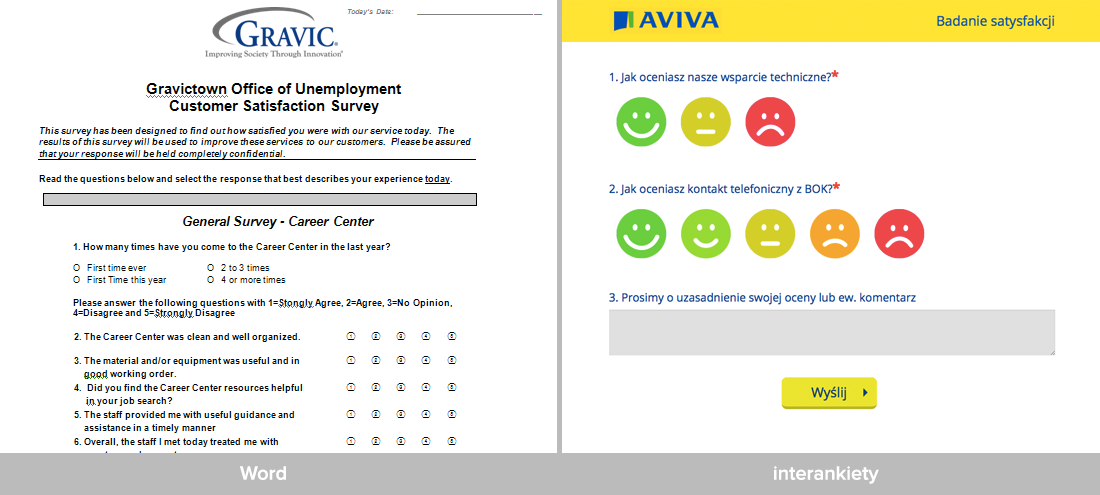5 minut czytania
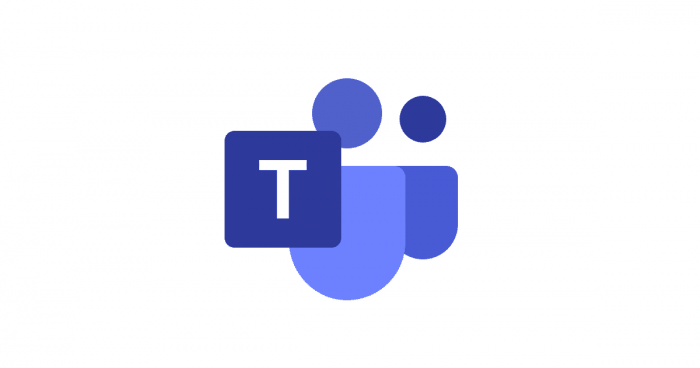
Ankiety są niezwykle przydatnym narzędziem w celu zbierania informacji, opinii i danych od grupy osób. Mają zastosowanie w różnych dziedzinach, od badań naukowych po organizację wydarzeń czy ocenę satysfakcji klientów. W dobie rozwijających się technologii i pracy zdalnej, narzędzia do tworzenia ankiet online są coraz bardziej popularne i dostępne. Jednym z takich narzędzi jest Microsoft Teams, platforma do komunikacji i współpracy zespołowej.
Ankieta w MS Teams umożliwia tworzenie, udostępnianie i zbieranie odpowiedzi na ankiety wewnątrz platformy. Dzięki temu użytkownicy mogą łatwo zbierać informacje od swojego zespołu, klientów lub uczestników spotkań.
Tworzenie ankiety
Tworzenie formularza w Microsoft Teams może być łatwe i intuicyjne. Poniżej przedstawiam kilka kroków, które pozwolą Ci utworzyć formularz przy użyciu funkcji Forms w Teams:
Krok 1: Otwórz Teams i przejdź do wybranej grupy lub kanału, w którym chcesz stworzyć formularz.
Krok 2: W polu wprowadzania tekstu, gdzie zazwyczaj piszesz wiadomości, kliknij na ikonę „…” znajdującą się na pasku narzędziowym.
Krok 3: Z rozwijanego menu wybierz „Forms”, aby otworzyć narzędzie do tworzenia formularzy.
Krok 4: W nowym oknie Forms wybierz opcję „Utwórz nowy formularz”, aby rozpocząć proces tworzenia.
Krok 5: Nadaj formularzowi odpowiedni tytuł, który będzie go identyfikować. Możesz również dodać opcjonalny opis, który pomoże uczestnikom zrozumieć cel formularza.
Krok 6: Teraz możesz dodać pytania do formularza. Kliknij przycisk „Dodaj pytanie” i wybierz odpowiedni rodzaj pytania, takie jak pytanie jednokrotnego wyboru, wielokrotnego wyboru, krótka odpowiedź, długa odpowiedź itp.
Krok 7: Po wybraniu rodzaju pytania wprowadź treść pytania oraz dostępne opcje odpowiedzi (jeśli dotyczy). Możesz również dodać więcej pytań, klikając ponownie na przycisk „Dodaj pytanie”.
Krok 8: Jeśli chcesz, możesz dostosować ustawienia pytania, takie jak wymagane udzielenie odpowiedzi, ograniczenie liczby znaków czy dodanie komentarzy.
Krok 9: Po zakończeniu dodawania pytań możesz zdecydować, czy chcesz udostępnić formularz tylko dla członków swojej grupy lub kanału, czy też udostępnić go również na zewnątrz. Możesz również ustawić termin ważności formularza.
Krok 10: Gdy formularz jest gotowy, kliknij przycisk „Udostępnij” lub „Wyślij”, aby wysłać go do uczestników. Możesz skopiować link do formularza i podzielić się nim z innymi, lub użyć wbudowanej funkcji udostępniania w Teams.
Udostępnianie formularza
Aby udostępnić formularz stworzony w MS Teams, możesz postępować zgodnie z poniższymi krokami:
- Otwórz aplikację MS Teams i przejdź do odpowiednego zespołu lub kanału, w którym chcesz udostępnić formularz.
- Na pasku narzędziowym wiadomości, znajdź przycisk „Pliki” i kliknij go.
- Wybierz opcję „Dodaj plik” lub „Dodaj z SharePoint”, w zależności od tego, gdzie znajduje się formularz.
- Przejdź do lokalizacji, w której jest przechowywany formularz, i wybierz go.
- Po dodaniu formularza zostanie wyświetlone miniatury plików. Możesz je zobaczyć w wiadomości na kanale lub bezpośrednio w zakładce Pliki.
- Kliknij prawym przyciskiem myszy na miniaturę formularza i wybierz opcję „Udostępnij”.
- Wybierz odpowiednią opcję udostępniania, na przykład „Udostępnij na kanale” lub „Udostępnij zewnętrznym użytkownikom”, w zależności od swoich preferencji.
- Jeśli wybrałeś opcję „Udostępnij na kanale”, wszyscy członkowie tego kanału będą mieli dostęp do formularza.
- Jeśli wybrałeś opcję „Udostępnij zewnętrznym użytkownikom”, zostaniesz poproszony o wprowadzenie adresów e-mail osób, które mają otrzymać link do formularza.
- Po zakończeniu procesu udostępniania zostanie wysłane powiadomienie o dostępie do formularza na kanale lub w wiadomości e-mail, w zależności od wybranej opcji.
W ten sposób będziesz mógł udostępnić formularz stworzony w MS Teams członkom zespołu lub kanału, lub też zewnętrznym użytkownikom poprzez udostępnianie linku.
Anonimowa ankieta w MS Teams
Aby przeprowadzić anonimową ankietę w MS Teams, można skorzystać z funkcji sond dostępnej w aplikacji Teams. Niestety, ta funkcja nie oferuje natywnego wsparcia dla anonimowych ankiet, ale możesz zastosować pewne techniki, aby zachować poufność głosowania. Poniżej przedstawiam kilka sugestii:
- Użyj prywatnych wiadomości: Możesz przekazać uczestnikom prywatne wiadomości, w których poprosisz ich o oddanie głosu. To pozwoli im zachować poufność swojego głosu.
- Użyj emotikonów: Możesz poprosić uczestników, aby zareagowali na wiadomość z odpowiednim emotikonem, który będzie symbolizować ich głos. Na przykład, możesz poprosić ich o kliknięcie emotikonu „kciuka w górę” lub „serca” w odpowiedzi na swoją wiadomość.
- Użyj zewnętrznych narzędzi do głosowania: Możesz skorzystać z zewnętrznych narzędzi do głosowania, takich jak strony internetowe lub aplikacje dedykowane do przeprowadzania tajnych głosowań. Możesz wysłać link do takiego narzędzia przez prywatne wiadomości do uczestników i poprosić ich o oddanie głosu.
- Wykorzystaj opcję ankiety w formularzach: Jeśli Twoja organizacja korzysta z planu subskrypcji Office 365, możesz skorzystać z funkcji ankiety w Microsoft Forms. Możesz utworzyć ankietę z zamkniętymi pytaniami i wysłać ją uczestnikom przez prywatne wiadomości.
Ważne jest, aby przestrzegać zasad poufności i uczciwości podczas przeprowadzania tajnego głosowania. Wybierz sposób, który najlepiej odpowiada Twoim potrzebom i upewnij się, że uczestnicy są świadomi, jak zachować poufność swojego głosu.
Ankieta stworzona w zewnętrznym serwisie
Jeśli chcesz stworzyć ankietę w zewnętrznym serwisie i udostępnić ją w Microsoft Teams, możesz to zrobić, korzystając z wbudowanej funkcji udostępniania linków. Oto kilka kroków, które pomogą Ci w tym procesie:
Krok 1: Skorzystaj z wybranego narzędzia do tworzenia ankiet online. Przygotuj swoją ankietę, dodając pytania, odpowiedzi i inne elementy według swoich potrzeb.
Krok 2: Gdy twoja ankieta jest gotowa, skorzystaj z funkcji udostępniania lub publikowania w swoim narzędziu do tworzenia ankiet. Zazwyczaj można to zrobić, generując link lub kod, który prowadzi bezpośrednio do ankiety.
Krok 3: Skopiuj wygenerowany link do swojej ankiety.
Krok 4: Otwórz Microsoft Teams i przejdź do wybranej grupy lub kanału, w którym chcesz udostępnić ankietę.
Krok 5: W polu wprowadzania tekstu, gdzie zazwyczaj piszesz wiadomości, wklej skopiowany link do ankiety.
Krok 6: Możesz również dodać dodatkowe informacje lub instrukcje dla uczestników dotyczące ankiety.
Krok 7: Wyślij wiadomość z udostępnionym linkiem do ankiet do swojego zespołu lub uczestników.
Krok 8: Uczestnicy będą mogli kliknąć na udostępniony link i wypełnić ankietę w zewnętrznym serwisie, który wybrałeś.
Dzięki temu prostemu procesowi możesz wykorzystać zewnętrzny serwis do tworzenia bardziej zaawansowanych ankiet i udostępnić je w Microsoft Teams. Pamiętaj, że wyniki ankiety będą zbierane w serwisie, w którym stworzyłeś ankietę, i będziesz mógł je analizować i przetwarzać zgodnie z funkcjonalnościami dostępnymi w tym narzędziu.
Załóż darmowe konto i zacznij zbierać odpowiedzi
Wyniki ankiety przeprowadzonej w MS Teams
Aby przeglądać wyniki ankiety w MS Teams, jeśli używasz wbudowanej funkcji Formularze w Teams, wykonaj następujące kroki:
- Otwórz aplikację MS Teams i przejdź do kanału lub czatu, w którym znajduje się ankieta.
- Wpisz nazwę ankiety lub wybierz odpowiednią wiadomość zawierającą ankietę.
- Kliknij prawym przyciskiem myszy na wiadomość z ankietą i wybierz opcję „Otwórz w Formularzach”.
- Otworzy się okno z wynikami ankiety. Zobaczysz podsumowanie wyników, w tym liczbę odpowiedzi na poszczególne pytania oraz wykresy, które przedstawiają procentowe udziały odpowiedzi.
- Możesz przejrzeć szczegółowe odpowiedzi, klikając na poszczególne pytania lub wybierając opcję „Wyświetl odpowiedzi” na dole okna.
- W przypadku bardziej zaawansowanych analiz, możesz użyć przycisku „Eksportuj” w prawym górnym rogu, aby pobrać wyniki ankiety w formacie pliku CSV lub Excel. Ten plik możesz otworzyć w odpowiednim programie i przeprowadzić dodatkowe analizy.
Jeśli używasz zewnętrznych narzędzi do ankietowania, takich jak Microsoft Forms, możesz zobaczyć wyniki ankiety, otwierając ankietę bezpośrednio w tym narzędziu. Możesz również eksportować wyniki do pliku CSV lub Excel, aby przeprowadzić dalsze analizy.